Cara Mengatasi Your Voice Connection Cannot be Established di BBM 7 - Anda sudah meng-upgrade versi BBM
(BlackBerry Messenger) anda ke versi BBM 7? Cara upgrade-nya gampang,
bisa di-download melalui BlackBerry App World. Apabila sudah di-upgrade
ke BBM7, maka anda bisa melakukan panggilan dengan teman anda yang ada
di daftar kontak lewat BBM (BBM voice chat). Namun ada syaratnya antara
lain, teman anda juga sudah harus upgrade versi BBM-nya ke versi 7 dan
untuk bisa melakukan panggilan dengan voice chat melalui BBM, anda harus
tersambung dengan koneksi WiFi, seperti nampak dalam gambar tanda
adanya koneksi WiFi yang saya tandai dengan lingkaran warna merah. Voice
chat tidak akan bisa dilakukan apabila anda hanya tersambung melalui
jaringan BlackBerry Internet Service biasa baik itu melalui jaringan 3G,
EGDE, GPRS.

Apabila
di rumah kita mempunyai sambungan internet dan koneksi WiFi-nya aktif,
dan BBM sudah dikoneksi-kan ke sambungan WiFi tersebut, namun ketika
kita hendak melakukan BBM voice chat kita mendapati tanda tilpon
berwarna hijau tidak muncul tetapi yang ada adalah tanda tilpon dengan
tanda seru merah di pojok kanan atas BlackBerry kita, kemudian ketika
kita klik tanda tersebut kita mendapatkan error message yang bunyinya
kira-kira sebagai berikut,”your voice connection cannot be established”.
Kira-kira bagaimana cara mengatasinya? Cara mengatasinya adalah dengan
cara merubah koneksi BlackBerry ke jaringan WiFi dari mendapatkan IP
address secara otomatis, kita rubah menjadi “manual”
- Silahkan menuju ke komputer anda yang tersambung dengan modem internet. Atau melalui laptop, tablet dll-nya milik anda yang tersambung ke jaringan WiFi. Kemudian klik Start > pada kolom “Search programs and files” ketikkan “cmd” kemudian tekan tombol Enter.
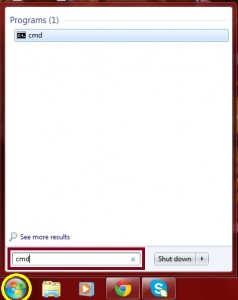
- Setelah command prompt muncul, ketikkan perintah “ipconfig”

Perhatikan informasi yang saya beri
tanda kotak bergaris merah. Informasi-informasi ini nanti akan kita
gunakan untuk konfigurasi koneksi WiFi di BlackBerry.
- Silahkan ke BlackBerry device anda masing-masing dan perhatikan menu “Manage Connections”. Kalau di BlackBerry saya (lihat gambar paling atas) tandanya berupa pemancar dengan tanda gelombang sinar hijau di sisi kanan dan kirinya. Klik menu “Manage Connections” ini dan anda akan mendapatkan windows yang kira-kira seperti di bawah ini. Pastikan koneksi WiFi-nya aktif dengan mencentrang kotak yang ada di sebelah kanan.

- Scroll down (geser ke bawah) menu di atas, anda akan mendapatkan windows seperti di bawah ini. Kemudian klik menu “Wi-Fi Network”

- Setelah anda melakukan langkah di atas, anda akan mendapatkan windows di bawah ini:

- Klik menu “Saved WiFi Networks”, kemudian pilih WiFi koneksi yang akan anda tuju seperti nampak dalam gambar di bawah. Hilangkan tanda centrang yang ada di samping tulisan “Automatically obtain IP address and DNS”.
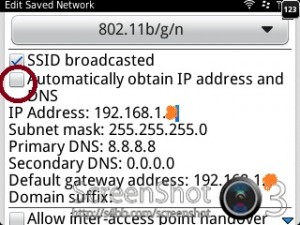
- Isikan informasi-informasi IP Address,
Subnet Mask, Primary DNS dan Default gatewat address berdasarkan
informasi yang anda peroleh dari langkah menjalankan perintah “ipconfig”
di atas.
- Yang perlu diperhatikan disini adalah, informasi IPv4 Address yaitu angka terakhir yang tertera di komputer tidak boleh disalin sama persis ke BlackBerry, karena nanti akan terjadi konflik sambungan. Misalnya, informasi IPv4 di komputer kita tertulis 192.168.1.8 maka informasi IP yang kita tuliskan di BlackBerry adalah 192.168.1.9 [atau berapapun nilainya di kisaran angka dari 1-55]. Kalau ada dua BlackBerry yang ingin tersambung dengan koneksi WiFi yang sama, maka BlackBerry yang kedua IP address-nya dituliskan 192.168.1.10 dan seterusnya.
- Subnet Mask: isikan 255.255.255.0 sama persis dengan yang tertera di komputer anda
- Primary DNS: isikan 8.8.8.8
- Seconday DNS: biarkan tertulis 0.0.0.0
- Default Gateway Address: tuliskan sama persis dengan yang tertera di komputer anda misalnya 192.168.1.xxx
Setelah semua langkah di atas anda jalankan, maka BBM voice chat sudah siap digunakan,
dan kita bisa menilpon kontak kita dimana pun mereka berada gratis
tanpa biaya sepeser pun. Perhatikan, BBM kontak yang bisa kita tilpon
melalui BBM voice chat hanya bila ada tanda tilpon berwarna hijau di
pojok kanan atas. Apabila ada tanda tilpon di pojok kanan atas namun
tidak berwarna hijau melainkan berwarna abu-abu, berarti mereka sedang
tidak tersambung dengan koneksi WiFi atau BBM voice chat-nya belum aktif
karena sesuatu hal. Apabila beberapa kontak yang ada di BBM list kita
tidak ada tanda tilpon-nya di pojok kanan atas, berarti BBM mereka belum
di-upgrade ke versi 7.
Apakah anda sudah mencoba BBM voice
chat? saya sudah mencoba dan saya rasakan banyak manfaatnya. Semoga
tulisan saya di atas bermanfaat dan sekali lagi selamat mencoba BBM
voice chat melalui BBM7.


Tukar Link Banner yuk kawan
BalasHapusada cara meng hack paket blackberry kagak ?
BalasHapusINVITE Me: 24C1975E.
BalasHapus